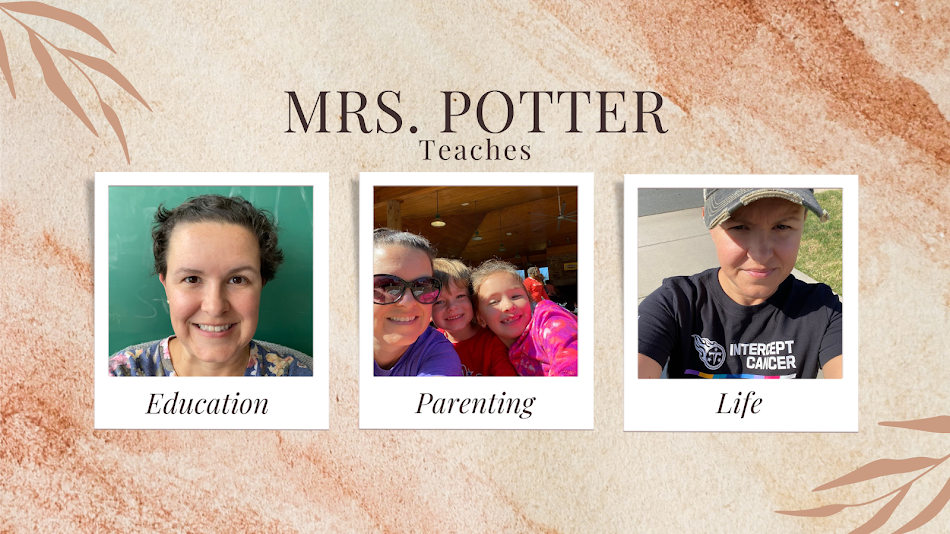Adobe Spark Video
A few weeks ago I did a spotlight on Adobe Spark Page where students (and adults) can easily create a web story with images, words, etc.
This week the focus is on Adobe Spark Video, which I found to be a great tool for younger students or students who struggle with writing. My students were able to choose this web tool as a way to publish their final drafts of their biographies. In my fifth grade class this past year I had a few students who struggled with writing, so their biographies may not have been as well developed as I would have hoped. However, when they realized that they could use the video option to publish their final drafts and could actually speak rather than type or write they did awesome! A few of them even added additional information that they hadn't written down, but remembered from doing their research!
Once I learned about this tool in January, I had our technology person add the app to the iPads for the school right away. This tool is so quick and easy to use that I started encouraging all of the teachers to include it as a choice, from Kindergarten through 5th grade.
When the students use the app or web version, they build their video one slide at a time, almost like a presentation. They can add images, text, and their voices to the slide. Then once they are finished editing they can preview their video and even add music if they want.
*side note - unfortunately I do not have permission to share the two student's work that chose Adobe Spark Video this past year in my class, but I plan on incorporating this as a choice a lot more this year so stay tuned for some student examples!