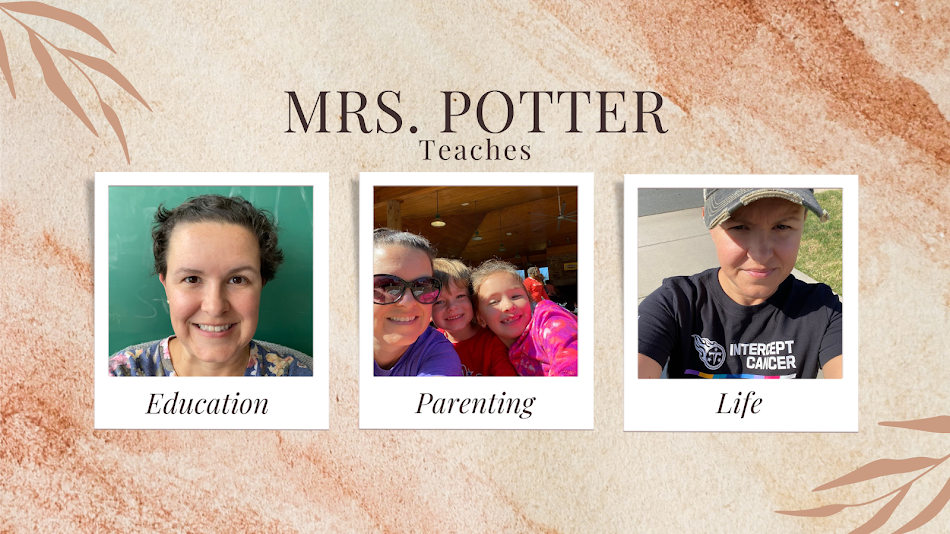Every summer I typically go through my Google Drive and clean up/organize. I came across some forms that I had created a few years ago that I printed out for my classroom binder.
One of the things that I wish I had grabbed before I left school on March 13 was my classroom binder because it has the most up to date information for my students. We are able to access student information online, but it is not always accurate.
So I decided to make my printable forms digital!
1. Classroom Binder
This digital file allows you to keep all of the important information about your classroom in one place. The pages can still be printed out on regular computer paper.
The file includes the following pages:
- About the Classroom
- Classroom Procedures
- Daily Procedures
- Discipline Procedures
- Emergency Procedures
- Daily Schedule
- Class List
- Transportation
- Daily 5
- Birthdays
- Student Logins
- Monthly Calendar
You can click on any of the images above to get a free download.
2. Student Information and Communication Log
This digital file has a slide for each student where you can put their information and their parent's information. There is also a space where you can keep track of when you communicate with each student's parent. There are 3 lines on each student information page and then a full page after each information page. The title page has a link to each of the student information pages.
You can click on any of the images above to get a free download.
3. IEP Snapshot and Goal Tracker
This digital file has a slide for each student with an IEP. You can easily keep track of their accommodations and the hours and services that they receive. There is also a slide for each student that lists their goals and has a space where you can keep track of the activities that have been completed to reach that goal. The goal page can be duplicated to accommodate how many goals they have. The first page has links to the IEP snapshot page for each student.
You can click on any of the images above to get a free download.
Enjoy getting organized for the new school year! What other resources do you use to help keep you organized throughout the year?