I have been searching around for a good database or app that would organize all of my books and just didn't seem to find one, so now enters the good ole trusted Google Sheets. Once the books are in Sheets that I can easily sort them or filter them to help find books on a certain topic or interest (and level although I never tell my students that). Now the question is getting them into Sheets.
Before packing up my classroom at the end of the summer, I downloaded the Scholastic Book Wizard and had a couple of students organize my books and scan all of them into this app. (One perk to teaching 5th grade) However, once they are in the app there isn't much to do with it, other than keep track of which students borrow each book. It allows you to email the list of books, but it is literally an e-mail with the books in a LONG list with no other data.
Now enter... Google Forms!
I created a form with the categories that I felt were important to me as a teacher. These included Title, Author, Series, Topic, Location in Class Library, and Level (we use Lexile at my school, but you can use whatever leveling system works for you). Typing all of the books into forms can be time consuming, but once it is done the list that you will have will be worth it! You could always get an older student to type in the book information for you.
See my Google Form here!
Once the list is compiled in Google Sheets, you can sort or filter the results quite easily.
First, I will hide the Timestamp column because that has no importance to me. To do this Right Click on the grey area near the A or click on the little drop-down arrow next to the A and click Hide Column.
Next, I do a little clean-up, but adjusting the column widths (click on the line between the two columns and drag to desired width), made the headings in the first row centered (click on the grey area with the 1 to highlight the entire row then click on Center Align on the toolbar), and made the Lexile levels centered (click on grey area with the F to highlight the column then click on Center Align on the toolbar).
To be able to Filter the results, click on the grey area above the 1 (to the left of the B column). This allows you to highlight the entire sheet. Then click on Data in the menu bar, then Turn On Filter. You should now see a little grey triangle shape next to the headings in each column. By clicking on the triangle you can sort A-Z, Z-A, or type in the search bar to find something specific.
This database is not only great for the teacher to keep track or suggest books in the classroom, but if you teach older students, they can use the database to search for books as well. You could even add an additional column with a checkbox to keep track if a student checks out a book from the library.
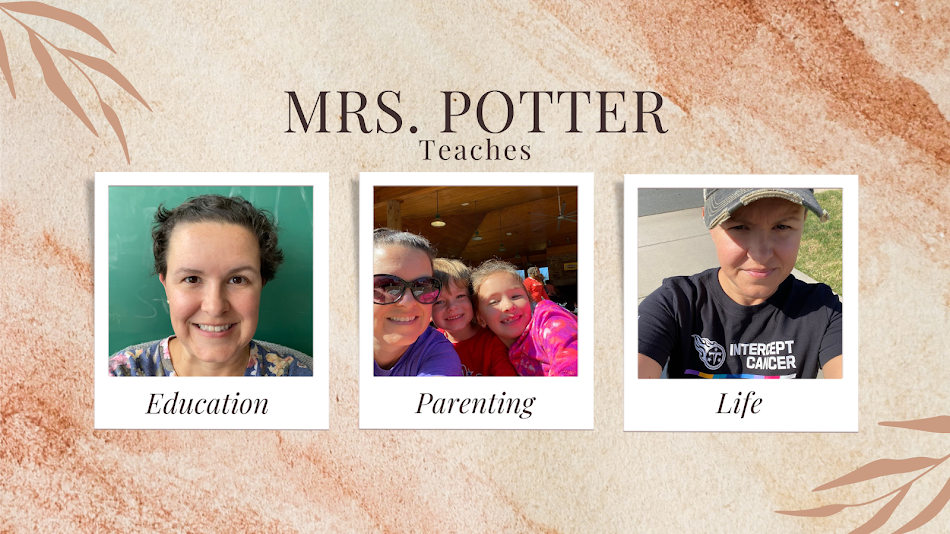
No comments:
Post a Comment