The planner uses Google Slides and is completely customizable! (did I make that word up because Google doesn't like it??)
The first page you make it your own by adding your name. I used a website called www.textgiraffe.com to create a cool title.
Now, I only teach one subject, math, so I left my name off of the title page because I am planning to share this with the other 5th grade math teacher as a way to collaborate, especially while teaching from home.
The second slide is your yearly overview. The icons are all clickable links which will take you to the monthly view for each month. If you don't like the color of the icon, you can easily change it to a small amount of other options by clicking on it, clicking Format Options, and then clicking Recolor and you can see the original color or some other options available.
Each month has a monthly overview page. This will show you a quick overview of the weeks in the month. I put a little note about any special occasions happening in the textbook below the icon. Each icon is a clickable link that takes you to the weekly view for that week. Each month also has a button in the top right to take you back to the yearly view.
Each week has a weekly view. As I mentioned, I only teach math so my slide is going to look a little different from the one I am sharing with you all. Yours will have the four main content areas listed and then a space to type notes. You may have adjust the fonts and sizes depending on how much you plan to put in each box. I plan to make this a crazy hyperdoc by putting links to all of my lesson materials for each day. Each weekly view page has a button in the top right to take you back to the monthly view page.
For some reason the flowers made me happy and so I chose those for this school year. You can easily change the background to fit your personality! I have put 2 options at the bottom of the presentation, but if you don't like either of those, you can easily find a background of your choice from free websites on the internet. Just insert a new slide, upload or paste the image on the slide. You will then want to create a white rectangle for the background of your text.
To update the background for the entire presentation at once, go to the slide that has the background you want to use and right click, then copy. Next click on View and then Master. Make sure you are on the slide in the top left corner that says Master and right click and paste your background on the slide. You should see all of the slides change to that background! When you have finished, go to View and click on Master again to go back to the presentation.
I hope you enjoy this as much as I did!
Instagram: @mrspotterstyle
Twitter: @apotter730
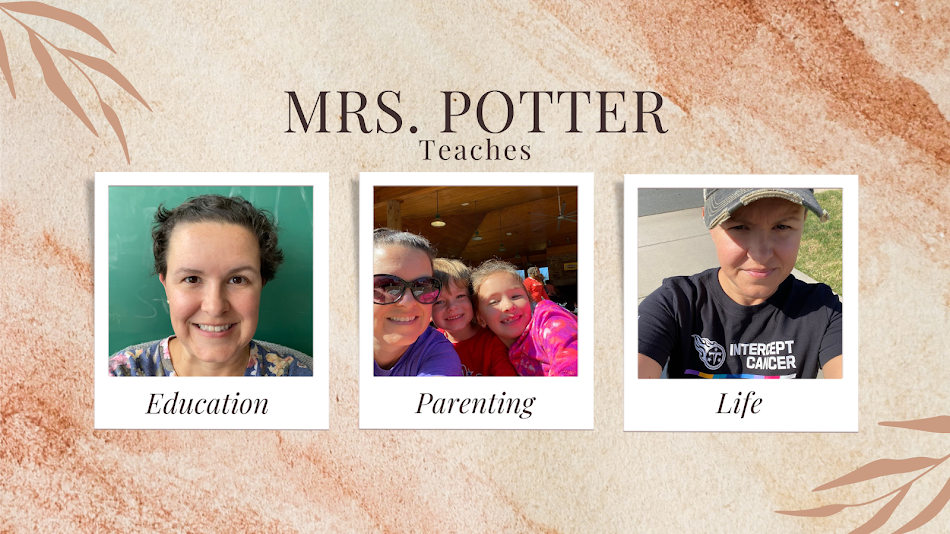







No comments:
Post a Comment