I started off the year using Zoom, but when SO many of my students were having issues logging in, it would take up my entire class time just trying to trouble shoot.
We are a Google Edu county and made the switch to using my Google Meet link that is located within my Google Classroom. I knew that Google was going to be rolling out different updates throughout the fall to make our Google Meet experience better.
I wanted to share some tips and tricks that I have discovered to make using Google Meet easier for teachers.
Using Meet Through Google Classroom:
Turning the Google Meet link is simple. In the top right corner you will click on the Gear icon (settings menu). When that opens up, scroll down until you see the section titled Google Meet. If you have never used this feature you will need to generate a link the first time. Then you can toggle between allowing the students to view the link or not viewing the link. I suggest that you only have the link viewable during your live class times because students are able to click on the link without a teacher being present.
Host Settings:
There are now host settings where you can control the meeting room. You can make it so that no one is allowed to share their screens. You can also turn off the chat feature for students.
The Quick Access option will make it so that anyone who is not invited to your Google Meet link will have to ask to join the meeting.
These settings can be found in the bottom left corner where the little blue shield with a lock icon is located.
Sharing Your Screen:
To share your screen you will click on Present Now and then you will have some options. I prefer to use share a Chrome tab. This makes it so that the tab is always presented and the students don't see if you switch to a different tab. It is super easy to switch to a new tab when using this option. When you click on a new tab you will see the option at the top of the screen to share this tab instead. You can also choose to share a window or share your entire screen. I will use the entire screen option if I am showing them how to access something on their Chromebook or if I know I will have to click on a link and a new tab will open.
Other Options:
In the bottom right corner are 3 dots, which we know with any Google product means there are more options. When you click on the 3 dots, the menu to the left opens up. This is where Google has been updating some of their features.
At the top you can see a Whiteboard option. This opens a Jamboard. You can choose from a blank Jam or you can open one from Google Drive that you have already created.
Change layout is another option that is important. As a teacher you will want to be able to see all of your students at one time, so you can choose the Tiled layout and then choose how many tiles you want to see at one time on the bottom. If you are attending a Google Meet meeting where someone is presenting you can change your view to the Sidebar. This puts the shared screen in a large format and then you can see some of the participant videos on the right side. (this is good to share with your students if they complain that the screen is too small).
Another new feature is the background blur. Participants and host can choose to turn on the background blur so that you can't see what is behind the person in the video. It does warn that this may cause the computer to run slower.
You can also see in the menu that you can choose to record a meeting, as well as, turn on captions. Always check the 3 dots menu to see if any new features have been added.
Chrome Extensions for Meet:
The Google Chrome store is a place where you can applications you can add to your Google Chrome to help with productivity, quickly access tools, etc. Before adding any extensions, I ALWAYS look at the reviews and star rating. People are always creating new extensions and some of them do not work or are not effective, so the ratings and reviews will allow you to see what other people think about them.
Before Google Meet added the tiled layout option where you can see more people in Google Meet, I had added the Google Meet Grid View (fix) extension. I still use it sometimes because it keeps the videos tiled in an organized manner and it also puts myself and my shared screen in the top right corner, which I like because I don't need to see a large area telling me that I am sharing my screen.
Google Meet Breakout rooms is another extension that I have added. It allows the host to create breakout rooms within Google Meet. I have only used this twice so far because most of the time when I am using a breakout room it is for another teacher to pull a small group, so I will just create a quick Google Meet link, drop it in the chat and then have both Google Meet sessions open.
My favorite extension so far is Google Meet Attendance. This extension tracks who enters the Google Meet, how long they stayed, if they left and come back. You can create a list of who you are expecting in the meeting and save it for each class so that you can easily see attendance at the end of the meeting. It also downloads a file at the end onto your computer that shows you a spreadsheet-like document with each participant and their attendance data for that session. This was created by a teacher who knows the importance of privacy, so this extension does not collect any data of the users.
There are always new extensions being added, so you can always check the chrome store regularly for any updates. I am also going to be writing a blog about my favorite Chrome extensions in the near future.
I am hopeful that Google will continue to make Google Meet better as we continue in this new territory of virtual classrooms.
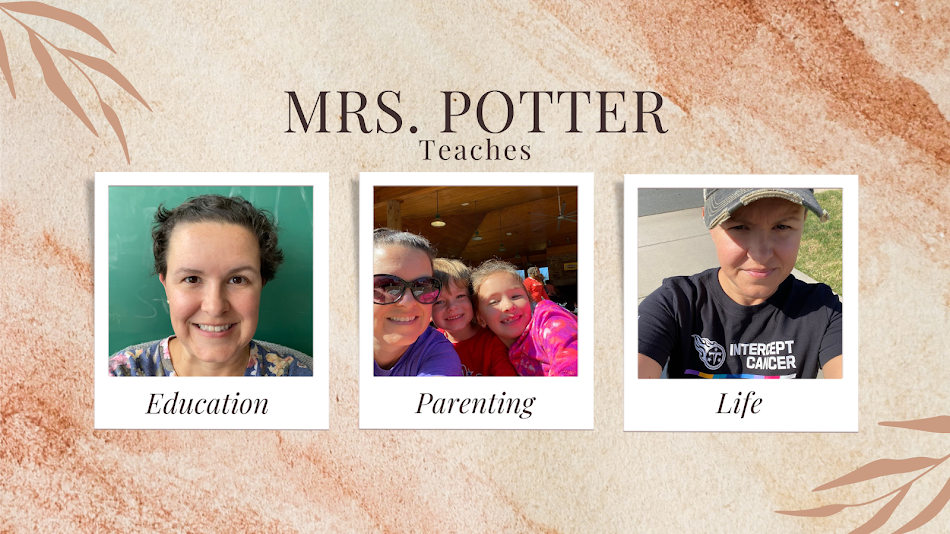




No comments:
Post a Comment