I found that I could never find the bulletin board letters I wanted in the store or I would find some I like but there was never enough of the letters that I needed. I also am one of the few teachers maybe that doesn't own a Cricut machine.
So I am going to show you an EASY way to make bulletin board letters quickly using Google Slides.
First you need to change the size of the slides in Google Slides:
In order to make the letters be empty or white on the inside you need to use Word Art:
I continue the process above until I have each of the letters in the alphabet. Once all of the letters are done, it is super easy to go back and change them to different fonts. You can always drag and drop from the corners to change the size of the letters.
Once you have created slides for the entire alphabet, the easiest thing to do to make a new set of a different font, is to make a copy of the presentation and then click on each letter and change it to the new font. Google has many fonts available. When you click on the font name and the drop down box appears, click where it says More Fonts. You can filter the fonts by display, which will show you the best fonts for this purpose.
I keep the Google presentation as a master. When I want to use the letters to make a bulletin board, I will create a new presentation and copy and paste the letters I need. This also allows me to resize the letters based on my needs for that specific board.
Print the letters on colorful paper (Astrobrights is my favorite), cut them out, and staple them up! I prefer not to waste time laminating them because I often change my boards from year to year.
Follow me!
Instagram: @mrspotterteach
Twitter: @mrspotterteach
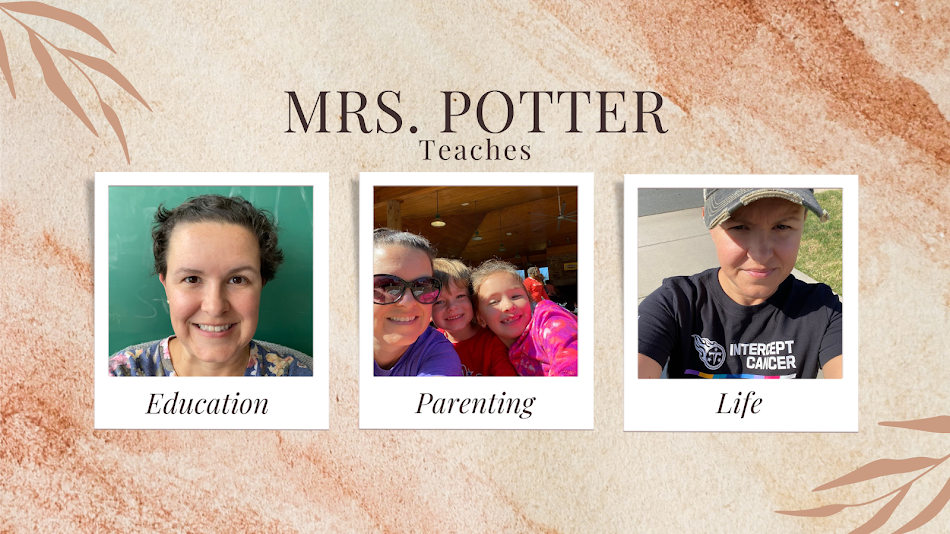


No comments:
Post a Comment